¶ Table of Contents
- Table of Contents
- Menu options
- Media Management
- Profiles
- Quality
- Indexers
- Download Clients
- Import Lists
- Connect
- Metadata
- Tags
- General
- UI
This page will go through all the settings available in Sonarr and how they work. This is not meant to be a comprehensive "How to set up Sonarr." Refer to the Quick Start page instead.
¶ Menu options
To get to the Settings page, please choose Settings from the left menu. The following sub-menu options will be available:
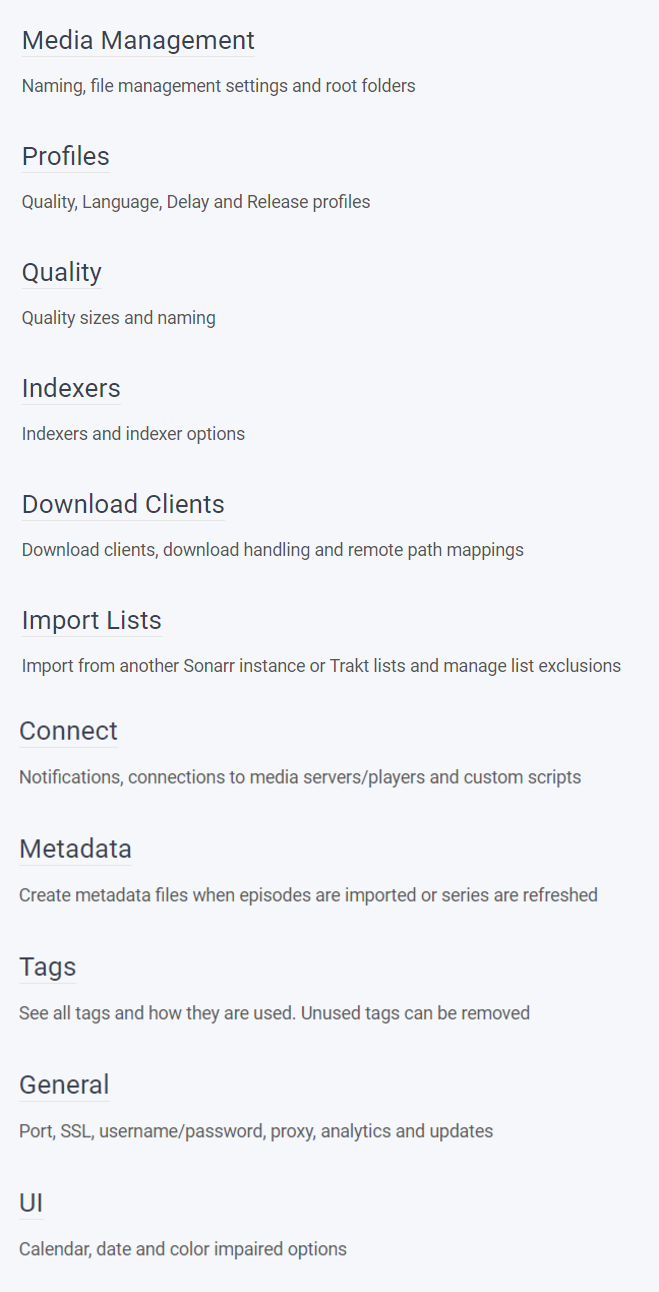
Also, note that for each individual settings page, there are some options at the top of the menu:
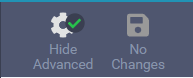
-
Hide/Show advanced is important for any items that are marked below as
(Advanced Option), otherwise they will not show up. These menu items are shown in orange in the screenshots. -
You must save your changes before leaving the screen. You do that by clicking the disk icon. If you've made no changes, it will show "No Changes" and be grayed out, as shown above.
¶ Media Management
Some of these settings are only visible through
Show Advanced Settingswhich is on the top bar under the search bar
¶ Community Naming Suggestions
Below are some Community Naming Suggestions from TRaSH's Guides
Warning: Starting from v3.0.6.1431, Sonarr now supports recognizing Dolby Vision (DV) and High Dynamic Range (HDR) types. If you're using a lower version replace:
{[MediaInfo VideoDynamicRangeType]}with{[MediaInfoVideoDynamicRange]}
-
Standard Series:
{Series TitleYear} - S{season:00}E{episode:00} - {Episode CleanTitle} [{Custom Formats}{Quality Full}]{[MediaInfo VideoDynamicRangeType]}{[Mediainfo AudioCodec}{ Mediainfo AudioChannels]}{MediaInfo AudioLanguages}{[MediaInfo VideoCodec]}{-Release Group} -
Daily Series:
{Series TitleYear} - {Air-Date} - {Episode CleanTitle} [{Custom Formats}{Quality Full}]{[MediaInfo VideoDynamicRangeType]}{[Mediainfo AudioCodec}{Mediainfo AudioChannels]}{MediaInfo AudioLanguages}{[MediaInfo VideoCodec]}{-Release Group} -
Anime Series:
{Series TitleYear} - S{season:00}E{episode:00} - {absolute:000} - {Episode CleanTitle} [{Custom Formats}{Quality Full}]{[MediaInfo VideoDynamicRangeType]}[{MediaInfo VideoBitDepth}bit]{[MediaInfo VideoCodec]}[{Mediainfo AudioCodec} {Mediainfo AudioChannels}]{MediaInfo AudioLanguages}{-Release Group} -
Season Folders:
Season {season:00} -
Multi-Episode Style:
Scene -
Series Folders:
{Series TitleYear} [imdb-{ImdbId}]
¶ Episode Naming
-
Rename Episodes - Check to enable Sonarr to rename files
- If unchecked (i.e. disabled):
- Download Client Import
- Non-Season Pack: Download Client's Release Title is used
- Season Pack: Original File Name
- Manual (Ad-Hoc) Import: Original File Name
- Download Client Import
- If unchecked (i.e. disabled):
-
Replace Illegal Characters - If unchecked, Sonarr will remove them instead.
- The characters are:
:\/><?*|"
- The characters are:
¶ Standard Episode Format
Standard Episode Format - Set the naming convention for your Standard Series Type episodes. Click on the ? icon to bring up the File Name Tokens dialog box.
- Dropdown Box (upper right corner)
- Left Box - Space Handling
- Space ( ) - Use spaces in naming (Default)
- Period (.) - Use periods in lieu of spaces in naming
- Underscore (_) - Use underscores in lieu of spaces in naming
- Dash (-) - Use dashes in lieu of spaces in naming
- Right Box - Case Handling
- Default Case - Make title uppercase and lowercase (~camel-case) (Default)
- Uppercase - Make title all uppercase
- Lowercase - Make title all lowercase
¶ Series Naming
{Series Title}= The Series Name's Title!{Series CleanTitleYear}= The Series Names Title! 2010{Series TitleFirstCharacter}= S{Series CleanTitle}= The Series Names Title!{Series TitleThe}= Series Name's Title!, The{Series TitleYear}= The Series Name's Title (2010){Series Year}= (2010)
¶ Series IDs
{ImdbId}= tt12345{Tmdbid}= 123456{TvMazeId}= 54321
¶ Seasons
{season:0}= 1{season:00}= 01
¶ Episodes
{episode:0}= 1{episode:00}= 01
¶ Air Date
{Air-Date}= 2020-09-03{Air Date}= 2020 09 03
¶ Episode Title
{Episode Title}= Episode Title{Episode CleanTitle}= Episode Title
¶ Quality
{Quality Full}= HDTV 720p Proper{Quality Title}= HDTV 720p
¶ Media Info
{MediaInfo Simple}= x264 DTS{MediaInfo Full}= x264 DTS [EN+DE]{MediaInfo AudioCodec}= DTS{MediaInfo AudioChannels}= 5.1{MediaInfo AudioLanguagesAll}= [DE]{MediaInfo AudioLanguagesAll}= [EN+DE]{MediaInfo SubtitleLanguages}= [EN]{MediaInfo VideoCodec}= x264{MediaInfo VideoBitDepth}= 8{MediaInfo VideoDynamicRange}= HDR{MediaInfo VideoDynamicRangeType}= DV HDR10
MediaInfo Full,AudioLanguages, andSubtitleLanguagessupport a:EN+DEsuffix allowing you to filter the languages included in the filename. Use-DEto exclude specific languages. Appending + (e.g.::EN+) will output[EN],[EN+--]or[--]depending on excluded languages. For example{MediaInfo Full:EN+DE}.
AudioLanguageswill not display a language for audio if only one language exists and it is EN (English). To get the desired behavior and as an example display German and English, use {MediaInfo AudioLanguagesAll:DE+EN} instead.
MediaInfo VideoDynamicRangeTypewill give possible values of: DV, DV HDR10, HDR10, HDR10Plus, HLG, PQ, and HDR
¶ Other
{Release Group}= Rls Grp{Custom Formats}= iNTERNAL or NF
* Custom Formats will the name of the Custom Format
*{Custom Formats:<Release Profile Name>}is an additional option to use matches from specific release profiles only
¶ Original
{Original Title}= Series.Title.S01E01.WEBDL.NF.1080P.x264-EVOLVE{Original Filename}= Series.title.s01e01.WEBDL.NF.1080P.x264-EVOLVE
Original Titleis the release name and it is what is suggested to be used.
Original Filenameis not recommended. It is the literal original filename and may be obfuscatedt1i0p3s7i8yu7ti.
¶ Daily Episode Format
Daily Episode Format - Set the naming convention for your Daily Series Type episodes. Click on the ? to bring up the File Name Tokens dialog box.
See Standard Episode Format for more info about this dialog box.
¶ Anime Episode Format
Anime Episode Format - Set the naming convention for your Anime Series Type episodes. Click on the ? to bring up the File Name Tokens dialog box.
See Standard Episode Format for more info about this dialog box.
¶ Absolute Episode Number
{absolute:0}= 1{absolute:00}= 01{absolute:000}=001
¶ Series Folder Format
(Advanced Option) - Series Folder - Set the naming convention for the folder. Click on the ? to bring up the File Name Tokens dialog box.
¶ Series Naming
{Series Title}= Series Name!{Series CleanTitleYear}= Series Title 2010{Series TitleFirstCharacter}= S{Series CleanTitle}= Series Title{Series TitleThe}= Series Title, The{Series TitleYear}= Series Title (2010){Series Year}= (2010)
¶ Series IDs
{ImdbId}= tt12345{Tmdbid}= 123456{TvMazeId}= 54321
¶ Season Folder Format
¶ Seasons
{season:0}= 1{season:00}= 01
¶ Season Folder Format
¶ Specials
Name for the Specials (Season) folder
Specials
It's suggested to use
Specials
¶ Multi-Episode Style
Extend=S01E01-02-03Duplicate=S01E01.S01E01Repeat=S01E01E02E03Scene=S01E01-E02-E03Range=S01E01-03Prefixed Range=S01E01-E03
It's suggested to use
Scene
¶ Folders
- Create Empty Media Folders - Create missing series folders during disk scan
- Delete Empty Folders - Delete empty series and season folders during disk scan and when episode files are deleted
¶ Importing
- Episode Title Required - Prevent importing for up to 48 hours from the episodes UTC airdate time if the episode title is in the naming format and the episode title is TBA. After 48 hours the release will be imported even if the title is still TBA.
- Always - Always wait up to 48 hours for a title prior to importing if the episode is TBA
- Only for Bulk Season Releases - Only if a season pack or bulk release is found wait up to 48 hours for a title prior to importing if the episode is TBA. <- This is recommended.
- Never - Do not delay importing if the episode is TBA.
- Skip Free Space Check - Use when Sonarr is unable to detect free space from your series root folder
- Minimum Free Space - Toggling this will prevent import if it would leave less than this amount of disk space available
- Use Hard links instead of Copy - Use Hard links when trying to copy files from torrents that are still being seeded
- For more information on this click TRaSH Guides hardlinks documentation
Rarely - but possibly - file locks may prevent renaming files that are being seeded. You may temporarily disable seeding and use Sonarr's rename function as a work around.
- Import Using Script - Execute a custom script to import rather than the native import functionality.
- Import Script Path - Path to executable script.
- Import Extra Files - Import matching extra files (subtitles, nfo, etc) after importing a file.
If a subtitle filename contains additional tags such asccorforced, they will be preserved as long as they are recognized (currently in develop version).
¶ File Management
- Unmonitor Deleted Episodes - Episodes deleted from disk are automatically unmonitored in Sonarr
- Download Proper & Repacks - Whether or not to automatically upgrade to Propers/Repacks. Use
Do not Preferto sort by preferred word score over propers/repacks- Prefer and Upgrade - Rank repacks and propers higher than non-repacks and non-propers. Treat new repacks and propers as upgrade to current releases.
- Do Not Upgrade Automatically - Rank repacks and propers higher than non-repacks and non-propers. Do not treat new repacks and propers as upgrade to current releases.
- Do Not Prefer - Effectively this ignores repacks and propers. You'll need to manage any preference for those with Custom Formats
PROPER- means there was a problem with the previous release. Downloads tagged as PROPER shows that the problems have been fixed in that release. This is done by a Group that did not release the original.
REPACK- means there was a problem with the previous release and is corrected by the original Group. Downloads tagged as REPACK shows that the problems have been fixed in that release. This is done by a Group that did release the original.
Use Custom Formats words for automatic upgrades to propers/repacks
- Analyse video files - Extract file information such as resolution, runtime and codec information from files. This requires Sonarr to read parts of the file which may cause high disk or network activity during scans.
- Rescan Series Folder after Refresh - Rescan the series folder after refreshing the series
- Always - This will rescan series folder based upon Tasks Schedule
- After Manual Refresh - You will have to manually rescan the disk
- Never - Just as it says, never rescan the series folder.
- Do not change this to
Neverunless all changes to your library (new movies, upgrades, deletions etc) are done through Sonarr. - If you delete episode files manually or via Plex or another third party program, do not set this to
Never.
- Do not change this to
- Change File Date - Change file date on import/rescan
- None - Sonarr will not change the date that shows in your given file browser
- Local Release - The date the video was aired locally
- UTC Release Date - The date the video was released based upon the UTC
- Recycling Bin - Episode files will go here when deleted instead of being permanently deleted
- Recycling Bin Cleanup - This is how old a given file can be before it is deleted permanently
Files in the recycle bin older than the selected number of days will be cleaned up automatically
¶ Permissions
- Set Permissions - Should
chmodbe run when files are imported/renamed?- chmod Folder - Octal, applied during import/rename to media folders and files (without execute bits)
The drop down box has a preset list of very commonly used permissions that can be used. However, you can manually enter a folder octal if you wish.
This only works if the user running
Sonarris the owner of the file. It's better to ensure the download client sets the permissions properly.
- chown Group - Group name or GID. Use GID for remote file systems
This only works if the user running
Sonarris the owner of the file. It's better to ensure the download client sets the permissions properly.
¶ Root Folders
- Path - This shows the path to your media library
- Free Space - This is the free space being reported to Sonarr from the system
- Unmapped Folders - These are folders that do not have a Series associated to it
The
Xat the end will remove this root path
- Add Root Folder - This allows you to select a root path for a place to either place new imported downloads into this folder or to allow Sonarr to scan existing media.
Non-Windows Users:
* If you're using an NFS mount ensurenolockis enabled.
* If you're using an SMB mount ensurenobrlis enabled.
¶ Profiles
¶ Quality Profiles
- Set profiles for the quality of series you're looking to download.
When selecting an existing profile or adding an additional profile a new window will appear
Note: The quality which has a blue box is the quality at which any media with this profile will continue to be upgraded to.
- Name - Select a UNIQUE name for the quality profile you are creating
- Upgrades Allowed - When this option is checked and you tell Sonarr to download a
WEB 1080pas it is the first release of a specific episode then later somebody is able to upload aBluray-1080pSonarr will automatically upgrade to the better quality ifUpgrade Untilhas that quality selected - Upgrade Until - Once this quality is reached Sonarr will no longer download episodes
Note: This is only applicable if you have
Bluray-1080p higher thanWEB 1080pwithin theQualitiessection
- Qualities - Qualities higher in the list are more preferred even if not checked. Qualities within the same group are equal. Only checked qualities are wanted.
- Edit Groups - Some qualities are grouped together to reduce the size of the list as well grouping like releases. Prime example of this is
WebDLandWebRipas these are very similar and typically have similar bitrates. When editing the groups you can change the preference within each of the groups. See TRaSh's Guide for how to Merge Qualities
By default the qualities are set from lowest (bottom) to highest (top)
¶ Custom Formats
- Ensure you get the right release every time! Custom formats allows fine control over release prioritization and selection. As simple as a single preferred word or as complex as you want with multiple criteria and regex.
- Custom formats are calculated on-the-fly instead of being stored in the database, so they update as soon as you change the definitions.
- Custom formats are used within your Quality Profiles to determine the scoring of each custom format. Within each quality profile, you can set a minimum custom format score for a release to be grabbed and an upgrade until score as well.
- It's strongly recommended to add the below Custom Formats from TRaSH's Guides to avoid unwanted downloads. Refer to the linked TRaSH Guide Custom Format article and additional referenced 3 TRaSH Custom Format Guides on the top of the Collection of Custom Formats page for more information.
- DV (WEB-DL) will avoid grabbing releases with Dolby Vision (DV) that have a green hue if DV is not supported.
- BR-DISK to avoid grabbing poorly named BR-DISKs that do not match the BR-DISK quality parsing.
- Name - The Name of the Custom Format
- Include Custom Format when Renaming - Include the Name of the Custom Format in Renaming?
Custom Formats have no influence on what is searched - only how the results are evaluated. It is also not possible to modify in any form the search Sonarr uses.
Profiles is where Custom Format Scores are configured.
¶ Custom Format Conditions
¶ Modifiers
- Negate - the match is inverted, so the condition is satisfied if and only if the non-negated condition is not satisfied
- Required - only applies to formats with more than one condition of the same type and changes the matching rules for type groups. Enabling this option means that this specific condition must be satisfied for the whole custom format to apply regardless of if another condition of the same type would otherwise satisfy the type group. Note: You only use this if you use a condition more than once. In other words, if you have a custom format with 2 required release title conditions and 3 non required language conditions, then it MUST meet BOTH of the required release title conditions and it MUST meet ONE OF the 3 language conditions. Similarly, if you have a custom format with 4 release title conditions and none are required, then the custom format will apply if ANY of the conditions are met.
¶ Conditions
Different Condition Types act as
andwithin the same Custom Format. Multiple Conditions of the same type act asorunless Required is used
- Any conditions that use RegEx are case insensitive
- Note the following GitHub Issues
- Release Title - This is a regular expression matched against the release title and, after download, the filename on disk.
- Note: Sonarr only considers text after the series title which means anything preceding the title is ignored.
- Note that the matching text is needed to be included in the renamed file to ensure continual matching of the custom format after import.
- Language - This language is matched against any language(s) Sonarr parses. All languages previously selectable in profiles work here.
- Source - The source where a release was ripped from (e.g. BLURAY).
- Resolution - The resolution parsed from either the release name or media info (if available).
- Size - This is matched against the release size. The release size is converted to gigabytes and compared against the min and max values.
- Group - This is matched against the group that Sonarr parses based on Sonarr's group detection logic.
¶ Profiling Settings and Ranking
- Custom formats are implemented within and have their impact controlled by Quality Profiles. The Upgrade Until score prevents upgrading once a release with this desired score has been downloaded.
- A score of 0 results in the custom format being informational only and has non impact on release ranking nor languages searched.
- The Minimum Score requires releases cumulative custom format score to reach this threshold otherwise they will be rejected.
- Custom formats that match with undesirable attributes should be given a negative score to lower their appeal.
- Outright rejections should be given a negative score low enough that even if all of the other formats with positive scores were added, the score would still fall below the minimum.
- Please see TRaSH's Guides for how to setup and use custom formats
¶ Importing / Exporting Custom Formats
- Please see TRaSH's Guides for how to import/export custom formats. However, one is able to import and export custom formats.
¶ Importing / Updating Existing Custom Formats
¶ Collection of Custom Formats
¶ Delay Profiles
- Delay profiles allow you to reduce the number of releases that will be downloaded for an episode by adding a delay while Sonarr continues to watch for releases that better match your preferences.
- Preferred Protocol - This will either be
UsenetorTorrentdepending on which download protocol you prefer - Usenet Delay - Set by the number of minutes you will want to wait before the download to start
- Torrent Delay - Set by the number of minutes you will want to wait before the download to start
- Bypass if Highest Quality - Bypass delay when release has the highest enabled quality profile with the preferred protocol
- Bypass if Highest Quality - Bypass delay when release has the highest enabled quality profile with the preferred protocol
- Tags - With giving this delay profile a tag you will be able to tag a given series to have it play by the rules set here.
- Wrench icon - This will allow you to edit the delay profile
- Plus icon (+) - Create a new delay profile
¶ Uses
Some media will receive half a dozen different releases of varying quality in the hours after a release, and without delay profiles Sonarr might try to download all of them. With delay profiles, Sonarr can be configured to ignore the first few hours of releases.
Delay profiles are also helpful if you want to emphasize one protocol (Usenet or BitTorrent) over the other. (See Example 3)
¶ How Delay Profiles Work
The timer begins as soon as Sonarr detects an episode has a release available. This release will show up in your Queue with a clock icon to indicate that it is under a delay.
The clock starts from the releases uploaded time and not from the time Sonarr sees it.
During the delay period, any new releases that become available will be noted by Sonarr. When the delay timer expires, Sonarr will download the single release which best matches your quality preferences.
The timer period can be different for Usenet and Torrents. Each profile can be associated with one or more tags to allow you to customize which shows have which profiles. A delay profile with no tag is considered the default and applies to all shows that do not have a specific tag.
Delay profiles start from the time stamp that the indexer reports the release was uploaded. This means that any content older than the number of minutes you have set are not impacted in any way by your delay profile, and will be downloaded immediately. In addition, any manual searches for content (non-RSS feed searches) will ignore delay profile settings.
¶ Examples
- For each example, assume the user has the follow quality profile active: HDTV 720p and above are allowed WebDL 720p is the quality cutoff * WebDL 1080p is the highest ranked quality
¶ Example 1
- In this simple example, the profile is set with a 120 minute (two hour) delay for both Usenet and Torrent.
- At 11:00pm the first release for an Episode is detected by Sonarr and it was uploaded at 10:50pm and the 120 minute clock begins. At 12:50am, Sonarr will evaluate any releases it has found in the past two hours, and download the best one, which is WebDL 720p.
- At 3:00am another release is found, which is WebDL 720p that was added to your indexer at 2:46am. Another 120 minute clock begins. At 4:46am the best-available release is downloaded. Since the quality cutoff is now reached, the Episode no longer is upgradeable and Sonarr will stop looking for new releases.
- At any point, if a WebDL 1080p release is found, it will be downloaded immediately because it is the highest-ranking quality. If there is a delay timer currently active it will be canceled.
¶ Example 2
- This example has different timers for Usenet and Torrents. Assume a 120 minute timer for Usenet and a 180 minute timer for BitTorrent.
- At 11:00pm the first release for an Episode is detected by Sonarr and both timers begin. The release was added to the indexer at 10:15pm At 12:15am, Sonarr will evaluate any releases, and if there are any acceptable Usenet releases, the best one will be downloaded and both timers will end. If not, Sonarr will wait until 12:15am and download the best release, regardless of which source it came from.
¶ Example 3
- A common use for delay profiles is to emphasize one protocol over another. For example, you might only want to download a BitTorrent release if nothing has been uploaded to Usenet after a certain amount of time.
- You could set a 60 minute timer for BitTorrent, and a 0 minute timer for Usenet.
- If the first release that is detected is from Usenet, Sonarr will download it immediately.
- If the first release is from BitTorrent, Sonarr will set a 60 minute timer. If any qualifying Usenet release is detected during that timer, the BitTorrent release will be ignored and the Usenet release will be grabbed.
¶ Release Profiles
- Not all releases are created equal, each release group has their own way of packaging and encoding their material. Here you will be able to select the preferred releases you're looking for.
You can use regex (default case sensitive) in the
Must ContainorMust Not Containwords values. Regex needs to be like/regex-here/i
- Name - Select a UNIQUE name for the release profile you are creating
- Enable Profile - Toggling this given profile on or off
- Must Contain - The release must contain at least one of these terms (case insensitive)
- Must Not Contain - The release will be rejected if it contains one or more of terms (case insensitive)
- Indexer - Specify what indexer the profile applies to.
This is useful if you only want specific releases from a given indexer/tracker
Preferred Words have been replaced with Custom Formats. See TRaSH Guides for additional uses.
- Tags - With giving this release profile a tag you will be able to tag a given series to have it play by the rules set here. If you leave this field blank these rules will apply to all series
¶ Quality
¶ Quality Table Meanings
- Quality - The scene quality name (hardcoded)
- Title - The name of the Quality in the GUI (configurable)
- Megabytes Per Hour - Self Explanatory
- Size Limit - Self Explanatory
- Min - The minimum Megabytes per Minute (MB/min) a quality can have.
- Max - The maximum Megabytes per Minute (MB/min) a quality can have.
¶ Qualities Defined
- Unknown - Self Explanatory
- SDTV - Post air rips from an analog source (usually cable television or OTA standard definition). The image quality is generally good (for the resolution) and they are usually encoded in DivX/XviD or MP4.
- WEBDL-480p - WEB-DL (P2P) refers to a file losslessly ripped from a streaming service, such as Netflix, Amazon Video, Hulu, Crunchyroll, Discovery GO, BBC iPlayer, etc., or downloaded via an online distribution website such as iTunes. The quality is quite good, since they are not reencoded. The video (H.264 or H.265) and audio (AC3/AAC) streams are usually extracted from the iTunes or Amazon Video and remuxed into a MKV container without sacrificing quality. An advantage with these releases is that, like BD/DVDRips, they usually have no onscreen network logos. These are nearly as good as a Blu-ray source but can suffer from audio lag or visual artifacts from the adaptive bitrate of streaming services. If a ripper's internet connection drops to a point where the bitrate lowers, the source bitrate could change dynamically, causing variations in picture quality. Most releases that suffer from an extreme amount of visual artifacts are NUKED and a PROPER is generally released to fix any wild variations in adaptive bitrate. This will be in 480p (SD) quality.
- WEBRip-480p - In a WEB-Rip (P2P), the file is often extracted using the HLS or RTMP/E protocols and remuxed from a TS, MP4 or FLV container to MKV. This will be in 480p (SD) quality.
- DVD - A re-encode of the final released DVD9. If possible this is released PRE retail. It should be excellent quality (for the resolution). DVDrips are usually released in DivX/XviD or MP4.
- Bluray-480p - A re-encode of the final released Blu-ray, downscaled to 480p resolution (720x480 @ 16:9, any other Aspect Ratio may be a different resolution). If possible this is released PRE retail. It should be excellent quality for the resolution. Bitrates may vary, but these are generally encoded to DivX, XviD, or AVC and offer the tradeoff of a small perceived quality reduction over the original source while drastically reducing filesize. These are generally MKV or MP4, but some DivX/XviD are around as well which use AVI.
- Bluray-576p - A re-encode of the final released Blu-ray, downscaled to 576p resolution (1024 x 576p @ 16:9, any other aspect ratio may be a different resolution). If possible this is released PRE retail. It should be excellent quality for the resolution. Bitrates may vary, but these are generally encoded to AVC or HEVC and offer the tradeoff of a small perceived quality reduction over the original source while drastically reducing filesize. These are generally MKV or MP4 container.
- HDTV-720p - A re-encode of the final released Blu-ray, but broadcast over HD cable or satellite (1280x720 @ 16:9, any other aspect ratio may be a different resolution). It may be modified for runtime or content depending on the network it came from. This is released usually several months after a retail release, but sometimes upscaled versions of a Standard Definition film are released on cable channels such as STARZ or HBO, and they would be the only HD copies of that specific film available. These are generally MKV or MP4.
- HDTV-1080p - A re-encode of the final released Blu-ray, but broadcast over HD cable or satellite (1920x1080 @ 16:9, any other aspect ratio may be a different resolution). It may be modified for runtime or content depending on the network it came from. This is released usually several months after a retail release, but sometimes upscaled versions of a Standard Definition film are released on cable channels such as STARZ or HBO, and they would be the only HD copies of that specific film available. These are generally MKV or MP4 container.
- Raw-HD - A raw feed of an HD stream.
- WEBRip-720p - In a WEB-Rip (P2P), the file is often extracted using the HLS or RTMP/E protocols and remuxed from a TS, MP4 or FLV container to MKV. This will be in 720p quality.
- Bluray-720p - A re-encode of the final released Blu-ray, downscaled to 720p resolution (1280x720 @ 16:9, any other aspect ratio may be a different resolution). If possible this is released PRE retail. It should be excellent quality for the resolution. Bitrates may vary, but these are generally encoded to AVC or HEVC and offer the tradeoff of a small perceived quality reduction over the original source while drastically reducing filesize. These are generally MKV or MP4 container.
- WEBDL-1080p - WEB-DL (P2P) refers to a file losslessly ripped from a streaming service, such as Netflix, Amazon Video, Hulu, Crunchyroll, Discovery GO, BBC iPlayer, etc., or downloaded via an online distribution website such as iTunes. The quality is quite good, since they are not reencoded. The video (H.264 or H.265) and audio (AC3/AAC) streams are usually extracted from the iTunes or Amazon Video and remuxed into a MKV container without sacrificing quality. An advantage with these releases is that, like BD/DVDRips, they usually have no onscreen network logos. These are nearly as good as a Blu-ray source but can suffer from audio lag or visual artifacts from the adaptive bitrate of streaming services. If a ripper's internet connection drops to a point where the bitrate lowers, the source bitrate could change dynamically, causing variations in picture quality. Most releases that suffer from an extreme amount of visual artifacts are NUKED and a PROPER is generally released to fix any wild variations in adaptive bitrate. This will be in 1080p quality.
- WEBRip-1080p - In a WEB-Rip (P2P), the file is often extracted using the HLS or RTMP/E protocols and remuxed from a TS, MP4 or FLV container to MKV. This will be in 1080p quality.
- Bluray-1080p - A re-encode of the final released Blu-ray, at its native 1080p resolution (1920x1080 @ 16:9, any other aspect ratio may be a different resolution). If possible this is released PRE retail. It should be excellent quality and the same resolution as the source. Bitrates may vary, but these are generally encoded to AVC or HEVC and offer the tradeoff of a small perceived quality reduction over the original source while slightly reducing filesize. These are generally MKV or MP4 container.
- Remux-1080p - A remux is a rip of a Blu-ray or HD DVD disc to another container format or just stripping the disc of menus and bonus material while keeping the contents of its audio and video streams intact (also keeping the current codecs), guaranteeing the exact 1:1 movie quality as on original disc. This is at 1080p quality.
- HDTV-2160p - TVRip is a capture source from an capture card. HDTV stands for captured source from HD television. With an HDTV source, the quality can sometimes even surpass DVD. Movies in this format are starting to grow in popularity. Some advertisement and commercial banner can be seen on some releases during playback. This is at 2160p (4K) quality.
- WEBDL-2160p - WEB-DL (P2P) refers to a file losslessly ripped from a streaming service, such as Netflix, Amazon Video, Hulu, Crunchyroll, Discovery GO, BBC iPlayer, etc., or downloaded via an online distribution website such as iTunes. The quality is quite good, since they are not reencoded. The video (H.264 or H.265) and audio (AC3/AAC) streams are usually extracted from the iTunes or Amazon Video and remuxed into a MKV container without sacrificing quality. An advantage with these releases is that, like BD/DVDRips, they usually have no onscreen network logos. These are nearly as good as a Blu-ray source but can suffer from audio lag or visual artifacts from the adaptive bitrate of streaming services. If a ripper's internet connection drops to a point where the bitrate lowers, the source bitrate could change dynamically, causing variations in picture quality. Most releases that suffer from an extreme amount of visual artifacts are NUKED and a PROPER is generally released to fix any wild variations in adaptive bitrate. This will be in 2160p (4K) quality.
- WEBRip-2160p - In a WEB-Rip (P2P), the file is often extracted using the HLS or RTMP/E protocols and remuxed from a TS, MP4 or FLV container to MKV. This will be in 2160p (4k) quality.
- Bluray-2160p - A re-encode of the final released Blu-ray, at its native 2160p resolution (3840x2160 @ 16:9, any other aspect ratio may be a different resolution). 4K versions of films that are released in generally HEVC codec and could be either 8-bit or 10-bit color reproduction or from an HDR source. slightly reducing filesize. These are generally MKV or MP4 container.
- Remux-2160p - A remux is a rip of a Blu-ray or HD DVD disc to another container format or just stripping the disc of menus and bonus material while keeping the contents of its audio and video streams intact (also keeping the current codecs), guaranteeing the exact 1:1 movie quality as on original disc. This is at 2160p (4K) quality.
¶ Indexers
Information on supported indexers can be found at the More Info (Supported) page for this section
¶ Supported Indexers
- A list of supported indexers is located at the More Info (Supported) page
¶ Indexer Settings
-
Once you've clicked the + button to add a new indexer you will be presented with a new window with many different options. For the purposes of this wiki Sonarr considers both Usenet Indexers and Torrent Trackers to be "Indexers".
-
There are two sections here: Usenet and Torrents. Based upon what download client you will be using you will want to select the type of indexer you will be going with.
¶ Usenet Indexer Configuration
- Newznab - Here you will find presets of popular usenet indexers (that are prefilled out, all you will need is your API key which is provided by the usenet indexer of your choice) along with the ability to create a custom Indexer
- Software that works with usenet and integrates quite well with Sonarr are NZBHydra2 or Prowlarr which integrate with both Usenet and Torrents
- Regardless if you select a prefilled out indexer or a custom indexer setup you will be presented with a new window to input all your settings
- Choose from the presets or add a custom indexer (such as NZBHydra2 or Prowlarr)
- Name - The name of the indexer in Sonarr
- Enable RSS - If enabled, use this indexer to watch for files that are wanted and missing or have not yet reached their cutoff.
- Enable Automatic Search - If enabled, use this indexer for automatic searches including Search on Add
- Enable Interactive Search - If enabled, use this indexer for manual interactive searches.
- URL - The indexer provided URL of the indexer such as
https://api.nzbgeek.info. - API Path - The indexer provided path to the api. This is typically
/api - API Key - The indexer provided key to access the API.
- Categories - Default categories will be used unless edited. It is likely these default categories are suboptimal. Upon editing this setting, Sonarr queries the indexer for its available categories and displays them in a selectable a list. The stale defaults will clear as soon as a category is toggled.
- Anime Categories - The categories that Sonarr will use for Anime searches No categories will be used unless edited. Upon editing this setting, Sonarr queries the indexer for its available categories and displays them in a selectable a list. The stale defaults will clear as soon as a category is toggled.
- Anime Standard Format Search - Also search for anime using the standard numbering (Only Applies for Anime Series Types) More Information on Series Types here
- (Advanced Option) Additional Parameters - Additional Newznab parameters to add to the query link
- (Advanced Option) Indexer Priority - Priority of this indexer to prefer one indexer over another in release tiebreaker scenarios. 1 is highest priority and 50 is lowest priority.
- (Advanced Option) Download Client - Select and specify which download client is used for grabs from this indexer
- (Advanced Option) Fail Downloads - Mark the download are failed if the specified file extensions are encountered.
- Dangerous Extensions can be found by searching the source code. As of 2024-12-07 they are:
.lnk,.ps1,.vbs, and.zipx - Executable Extensions can be found by searching the source code. As of 2024-12-07 they are:
.bat,.cmd,.exe, and.sh
- Dangerous Extensions can be found by searching the source code. As of 2024-12-07 they are:
Sonarr also detects archived extensions. As of 2024-12-07 they are:
.7z.bz2.gz.r00.rar.tar.bz2.tar.gz.tar.tb2.tbz2.tgz.zipThese are not Failureable and Unpackerr (website|Github) can be used to handle these.
- Tags - Only use this indexer for series with at least one matching tag. Leave blank to use with all series.
¶ Torrent Tracker Configuration
- As with Usenet there are an assortment of prefilled out Torrent tracker information. If you are not a member of any of these these specific trackers they will not do you any good.
- One of the best and simplest ways to utilize Torrent trackers that are not natively supported with Sonarr is to utilize a second program such as Prowlarr or Jackett. These software pair well with Sonarr as a search indexer that houses all your information and sends it to Sonarr.
- Torznab - This option will set you up with a Jackett preset, if you utilize multiple trackers you will need to have each entry have a unique name
- Torznab Indexer
- Choose from the presets or add a custom indexer (such as Jackett or Prowlarr)
- Name - The name of the indexer in Sonarr
- Enable RSS - If enabled, use this indexer to watch for files that are wanted and missing or have not yet reached their cutoff.
- Enable Automatic Search - If enabled, use this indexer for automatic searches including Search on Add
- Enable Interactive Search - If enabled, use this indexer for manual interactive searches.
- URL - The indexer provided URL such as
http://localhost:9117/jackett/api/v2.0/indexers/torrentdb/results/torznab/. - API Path - The indexer provided path to the api. This is typically
/api - API Key - The indexer provided key to access the API.
- Categories - Default categories will be used unless edited. It is likely these default categories are suboptimal. Upon editing this setting, Sonarr queries the indexer for its available categories and displays them in a selectable a list. The stale defaults will clear as soon as a category is toggled.
- Anime Categories - The categories that Sonarr will use for Anime searches. No categories will be used unless edited. Upon editing this setting, Sonarr queries the indexer for its available categories and displays them in a selectable a list. The stale defaults will clear as soon as a category is toggled.
- Anime Standard Format Search - Also search for anime using the standard numbering (Only Applies for Anime Series Types) More Information on Series Types here
- (Advanced Option) Additional Parameters - Additional Torznab parameters to add to the query link
- (Advanced Option) Minimum Seeders - The minimum number of seeders required for a release from this tracker to be grabbed.
- (Advanced Option) Seed Ratio - If empty, use the download client default. Otherwise, the minimum seed ratio required for your download client to meet for releases from this indexer prior to it being paused by your client and removed by Sonarr (Requires Completed Download Handling - Remove enabled)
- (Advanced Option) Seed Time - If empty, use the download client default. Otherwise, the minimum seed time in minutes required for your download client to meet for releases from this indexer prior to it being paused by your client and removed by Sonarr (Requires Completed Download Handling - Remove enabled)
- (Advanced Option) Indexer Priority - Priority of this indexer to prefer one indexer over another in release tiebreaker scenarios. 1 is highest priority and 50 is lowest priority.
- (Advanced Option) Download Client - Select and specify which download client is used for grabs from this indexer
- (Advanced Option) Fail Downloads - Mark the download are failed if the specified file extensions are encountered.
- Dangerous Extensions can be found by searching the source code. As of 2024-12-07 they are:
.lnk,.ps1,.vbs, and.zipx - Executable Extensions can be found by searching the source code. As of 2024-12-07 they are:
.bat,.cmd,.exe, and.sh
- Dangerous Extensions can be found by searching the source code. As of 2024-12-07 they are:
Sonarr also detects archived extensions. As of 2024-12-07 they are:
.7z.bz2.gz.r00.rar.tar.bz2.tar.gz.tar.tb2.tbz2.tgz.zipThese are not Failureable and Unpackerr (website|Github) can be used to handle these.
- Tags - Only use this indexer for series with at least one matching tag. Leave blank to use with all series.
¶ Options
- Minimum Age - Usenet only: Minimum age in minutes of NZBs before they are grabbed. Use this to give new releases time to propagate to your usenet provider.
- Retention - Usenet only: Set to zero to set for unlimited retention
- Maximum Size - Maximum size for a release to be grabbed in MB. Set to zero to set to unlimited. Please note that this applies globally.
- RSS Sync interval - Interval in minutes. Set to zero to disable (this will stop all automatic release grabbing) Minimum: 10 minutes Maximum: 120 minutes
- Please see How does Sonarr find episodes? for a better understanding of how RSS Sync will help you
If Sonarr has been offline for an extended period of time, Sonarr will attempt to page back to find the last release it processed in an attempt to avoid missing a release. As long as your indexer supports paging and it hasn’t been too long will be able to process the releases it would have missed and avoid you needing to perform a search for the missed releases.
¶ Download Clients
Information on supported download clients can be found at the More Info (Supported) page for this section
¶ Overview
- Downloading and importing is where most people experience issues. From a high level perspective, the software needs to be able to communicate with your download client and have access to the files it downloads. There is a large variety of supported download clients and an even bigger variety of setups. This means that while there are some common setups there isn't one right setup and everyone's setup can be a little different. But there are many wrong setups.
¶ Download Client Processes
¶ Usenet
- Sonarr will send a download request to your client, and associate it with a label or category name that you have configured in the download client settings.
- Examples: movies, tv, series, music, etc.
- Sonarr will monitor your download clients active downloads that use that category name. It monitors this via your download client's API.
- When the download is completed, Sonarr will know the final file location as reported by your download client. This file location can be almost anywhere, as long as it is somewhere separate from your media folder and accessible by Sonarr
- Sonarr will scan that completed file location for files that Sonarr can use. It will parse the file name to match it against the requested media. If it can do that, it will rename the file according to your specifications, and move it to the specified media location.
- Atomic Moves (instant moves) are enabled by default. The file system and mounts must be the same for your completed download directory and your media library. If the the atomic move fails or your setup does not support hard links and atomic moves then Sonarr will fall back and copy the file then delete from the source which is IO intensive.
- If the "Completed Download Handling - Remove" option is enabled in Sonarr's settings leftover files from the download will be sent to your trash or recycling via a request to your client to delete/remove the release.
¶ BitTorrent
- Sonarr will send a download request to your client, and associate it with a label or category name that you have configured in the download client settings.
- Examples: movies, tv, series, music, etc.
- Sonarr will monitor your download clients active downloads that use that category name. This monitoring occurs via your download client's API.
- Completed files are left in their original location to allow you to seed the file (ratio or time can be adjusted in the download client or from within Sonarr under the specific download client). When files are imported to your media folder Sonarr will hardlinkthe file if supported by your setup or copy if not hard links are not supported.
- Hard links are enabled by default. A hard link will allow not use any additional disk space. The file system and mounts must be the same for your completed download directory and your media library. If the hard link creation fails or your setup does not support hard links then Sonarr will fall back and copy the file.
- If the "Completed Download Handling - Remove" option is enabled in Sonarr's settings, Sonarr will delete the torrent from your client and qsk the client to remove the torrent data, but only if the client reports that seeding is complete and torrent is stopped (paused on completion).
¶ Download Clients
Click on Settings =>Download Clients, and then click the + to add a new download client. Your download client should already be configured and running.
¶ Supported Download Clients
- A list of supported download clients is located at the More Info Supported page
Select the download client you wish to add, and there will be a pop-up box to enter connection details. These details are similar for most clients. Some will ask for a username or password, some will ask for whether to add new downloads in a paused/start state, etc.
¶ Usenet Client Settings
- Name - The name of the download client within Sonarr
- Enable - Enable this Download Client
- Host - The URL of your download client
- Port - The port of your download client; this is typically the webgui port
- Use SSL - Use a secure connection with your download client. Please be aware of this common mistake.
- (Advanced Option) URL Base - Add a prefix to the url; this is commonly needed for reverse proxies.
- API Key - the API key to authenticate to your client
- Username - the username to authenticate to your client (typically not needed)
- Password- the password to authenticate to your client (typically not needed)
- Category - the category within your download client that *Arr will use. To avoid unrelated downloads showing in Activity it is strongly recommended to set a category.
- Recent Priority - download client priority for recently released media
- Older Priority - download client priority for media released not recently
- (Advanced Option) Client Priority - Priority of the download client. Round-Robin is used for clients of the same type (torrent/usenet) that have the same priority. 1 is highest priority and 50 is lowest priority
- Completed Download Handling
- Remove (Per Client Setting) - Remove completed downloads when finished (usenet) or stopped/complete (torrents). See Completed Download Handling for more details
¶ Torrent Client Settings
- Name - The name of the download client within Sonarr
- Enable - Enable this Download Client
- Host - The URL of your download client
- Port - The port of your download client
- Use SSL - Use a secure connection with your download client. Please be aware of this common mistake.
- (Advanced Option) URL Base - Add a prefix to the url; this is commonly needed for reverse proxies.
- Username - the username to authenticate to your client
- Password- the password to authenticate to your client
- Category - the category within your download client that *Arr will use. To avoid unrelated downloads showing in Activity it is strongly recommended to set a category.
- Post-Import Category - the category to set after the release is downloaded and imported. Please note that this breaks completed download handling removal.
- Recent Priority - download client priority for recently released media
- Older Priority - download client priority for media released not recently
- Initial State - Initial state for torrents (Qbittorrent Only: Forced bypasses all seed thresholds)
- (Advanced Option) Client Priority - Priority of the download client. Round-Robin is used for clients of the same type (torrent/usenet) that have the same priority. 1 is highest priority and 50 is lowest priority
- Completed Download Handling
- Remove (Per Client Setting) - Remove completed downloads when finished (usenet) or stopped/complete (torrents). See Completed Download Handling for more details
- For torrents this requires your download client to pause upon hitting the seed goals. It also requires the seed goals to be supported by Sonarr per the below table. Torrents must also stay in the same category.
- Remove (Per Client Setting) - Remove completed downloads when finished (usenet) or stopped/complete (torrents). See Completed Download Handling for more details
¶ Torrent Client Remove Download Compatibility
- Sonarr is only able to set the seed ratio/time on clients that support setting this value via their API when the torrent is added. Seed goals can be set globally in the client itself or per tracker in *Arr settings for each indexer. See the table below for client compatibility.
| Client | Ratio | Time |
|---|---|---|
| Aria2 | ||
| Deluge | ||
| Download Station | ||
| Flood | ||
| Hadouken | ||
| qBittorrent | ||
| rTorrent | ||
| Torrent Blackhole | ||
| Transmission |  |
|
| uTorrent | ||
| Vuze |
- Transmission internally has an Idle Time check, but Sonarr compares it with the seeding time if the idle limit is set on a per-torrent basis. This is done as workaround to Transmission’s api limitations.
¶ Completed Download Handling
-
Completed Download Handling is how Sonarr imports media from your download client to your series folders. Many common issues are related to bad Docker paths and/or other Docker permissions issues.
-
(Advanced Global Setting) Enable - Automatically import completed downloads from the download client
-
(Per Client Setting) Remove - Remove completed downloads when finished (usenet) or stopped/complete (torrents)
- For torrents this requires your download client to pause upon hitting the seed goals. It also requires the seed goals to be supported by Sonarr per the above table. Torrents must also stay in the same category.
¶ Remove Completed Downloads
- Sonarr will send a download request to your client, and associate it with a label or category name that you have configured in the download client settings.
- Sonarr will monitor your download clients active downloads that use that category name. It monitors this via your download client's API.
- When the download is completed, Sonarr will know the final file location as reported by your download client. This file location can be almost anywhere, as long as it is somewhere separate from your media folder.
- Sonarr will scan that completed file location for video files. It will parse the video file name to match it to an episode. If it can do that, it will rename the file according to your specifications, and move it to the assigned library folder.
- Leftover files from the download will be sent to your trash or recycling.
If you download using a BitTorrent client, the process is slightly different:
- Completed files are left in their original location to allow you to seed. When files are imported to your assigned library folder Sonarr will attempt to hardlinkthe file or fall back to copy (use double space) if hard links are not supported.
- If the "Completed Download Handling - Remove" option is enabled in settings, Sonarr will ask the torrent client to delete the original file and torrent, but this will only occur if the client reports that seeding is complete, the torrent is in the same category (i.e. not using a post-import category), the seed goal reached is supported by Sonarr, and torrent is paused (stopped).
¶ Failed Download Handling
-
Failed Download Handling is only compatible with SABnzbd and NZBGet by default.
-
There are several components that make up the failed download handling process:
-
Check Downloader:
- Indexer Settings for "Fail Downloads"
- Queue - Check your downloader's queue for password-protected (encrypted) releases marked as a failure
- History - Check your downloader's history for failure (e.g. not enough blocks to repair, or extraction failed)
-
When Sonarr finds a failed download it starts processing them and does a few things:
- Adds a failed event to Sonarr's history
- Removes the failed download from Download Client to free space and clear downloaded files (optional)
- Starts searching for a replacement file (optional)
- Blocklisting (fka 'Blacklisting') allows automatic skipping of nzbs when they fail, this means that nzb will not be automatically downloaded by Sonarr ever again (You can still force the download via a manual search).
- There are 2 advanced options (on 'Download Client' settings page) that control the behavior of failed downloading in Sonarr, at this time, they are all on by default.
-
Redownload - Controls whether or not Sonarr will search for the same file after a failure
-
(Advanced Option) Remove - Whether or not the download should automatically be removed from Download Client when the failure is detected
¶ Remote Path Mappings
- Remote Path Mapping acts as a dumb find Remote Path and replace with Local Path This is primarily used for either merged local/remote setups using mergerfs or similar or is used for when the application and download client are not on the same server.
- A remote path mapping is used when your download client is reporting a path for completed data either on another server or in a way that *Arr doesn't address that folder.
- Generally, a remote path map is only required if your download client is on Linux when *Arr is on Windows or vice versa. A remote path map is also possibly needed if mixing Docker and Native clients or if using a remote server.
- A remote path map is a DUMB search/replace (where it finds the REMOTE value, replace it with LOCAL value for the specified Host).
- If the error message about a bad path does not contain the REPLACED value, then the path mapping is not working as you expect. The typical solution is to add and remove the mapping.
- See TRaSH's Tutorial for additional information regarding remote path mapping
If both *Arr and your Download Client are Docker Containers it is rare a remote path map is needed. It is suggested you review the Docker Guide and/or follow TRaSH's Tutorial
¶ Import Lists
Information on supported list types can be found at the More Info (Supported) page for this section
¶ Lists
-
Import lists are a part of Sonarr that allow you to follow a given list creator. Let's say that you follow a given list creator on Trakt/TMDb and really like their ArrowVerse Collection section and want to watch every show on their list. You look in your Sonarr and realize that you do not have those series. Well instead of searching one by one and adding those items and then searching your indexers for those series. You can do this all at once with a List. The Lists can be set to import all the series on that curator's list as well as be set to automatically assign a quality profile, automatically add, and automatically monitor that series.
-
CAUTION: If lists are done improperly they will absolutely wreck your library with a bunch of trash you have no intention of watching. So make sure of what you're importing before you click save. i.e. physically look at the list before you even go to Sonarr.
-
Here you can select the + button to open a new pop up window
-
From this new window you are presented with many different options to set up your list from many different list providers. As stated before be careful when doing lists. It is highly recommended to not select the Search on add button before you're absolutely sure the list you select/setup is adding the series that you're looking for.
-
Once you've selected the list provider that you're looking to pull from (such as IMDb or Trakt) You'll be presented with a new window.
-
Most of the lists settings are fairly self explanatory, some lists require you to authenticate with the provider such as Trakt (requiring you to have an account with Trakt.tv
¶ List Options
- (Advanced Option) List Update Interval - How often should Radarr poll the list for updates? This is provided dependent as per the UI.
- (Advanced Option) Clean Library Level - Series in library will be removed or unmonitored if not in at leasf one of your list(s)
- Disabled - Do not clean the library (Recommended)
- Log Only - Only log the series are not on the list(s) and take no other actions
- Keep and Unmonitor Series - Keep series that are not on the list(s), but unmonitor them in Sonarr.
¶ List Exclusions
- Import List Exclusion - This allows you to prune your list of series you do not want to see again. An example of this is if your list just so happens to contain a series that is in a foreign language and it is not likely for you to ever find this movie in your native language and do not want to watch it with subtitles. You can exclude a series from being added in the future. However, in the list exclusion section you can add it back to the list so that when the list runs again it will be read to your library.
¶ Connect
Information on supported connection types can be found at the More Info (Supported) page for this section
¶ Connections
-
Connections are how you want Sonarr to communicate with the outside world.
-
By pressing the + button you will be presented with a new window which will allow you to configure many different endpoints
-
A list of supported notifications & connections is located at the More Info (Supported)
¶ Connection Triggers
- On Grab - Be notified when episodes are available for download and has been sent to a download client
- On Import - {Formerly Known as On Download} Be notified when episodes are successfully imported
- On Upgrade - Be notified when episodes are upgraded to a better quality
- On Rename - Be notified when episodes are renamed
- On Series Delete - Be notified when series are deleted
- On Episode File Delete - Be notified when episodes files are deleted
- On Episode File Delete For Upgrade - Be notified when episode files are deleted for upgrades
- On Health Issue - Be notified on health check failures
- Include Health Warnings - Be notified on health warnings in addition to errors.
- On Application Update - Be notified when Sonarr gets updated to a new version
¶ Metadata
¶ Metadata
Information on supported metadata consumers can be found at the More Info (Supported) page for this section
-
Here you can select the type of metadata that will be consumed by your media player
-
Kodi will be one of the most commonly used options here if that is the software that is being used. This will allow Sonarr to create a NFO file as well as associated movie posters to be scraped into your player
¶ Tags
- The tag section in Sonarr is used to link different aspects of Sonarr.
- Tags are particularly useful for:
- Delay Profiles
- Release Profiles
- Indexers
- Tags can be used to link Delay Profiles, Release Profiles, Indexers and Series together.
- For Example:
- You only want a specific indexer to be used for a specific series. You would create a tag and assign the series and indexer that tag.
- You want a specific Release Profile to only use a specific Delay Profile. You would create a tag and assign the Release Profile and Delay Profile that tag.
A Series will use both indexers that have matching tags and indexers that have have no tags.
Note: Tags do not influence “Must Contain”, “Must Not Contain”, “Preferred” words or any other aspect not mentioned above.
¶ General
¶ Host
- Bind Address - Valid IP4 address or '*' for all interfaces
- 0.0.0.0 or
*- any address can connect - 127.0.0.1 or localhost - only localhost applications can connect
- Any other IP (e.g. 1.2.3.4) - only that IP (1.2.3.4) can connect
- 0.0.0.0 or
- Port Number - The port number that you are wanting to use to access the webUI for Sonarr
Note: If using Docker do not touch this setting.
- URL Base - For reverse proxy support, default is empty
Note: If using a reverse proxy (example: mydomain.com/sonarr) you would enter '/sonarr' for URL Base.
- Instance Name - Instance name in tab and for Syslog app name
If you are running multiple instances, this will add the instance name to the web browser tab name.
- Enable SSL - If you have SSL credentials and would like to secure communication to and from your Sonarr enable this option.
Note: Do not use this unless you know what you're doing.
¶ Security
- Authentication - How would you like to authenticate to access your Sonarr instance
- None - You have no authentication to access your Sonarr. Typically if you're the only user of your network, do not have anybody on your network that would care to access your Sonarr or your Sonarr is not exposed to the web
- Basic (Browser pop-up) - This option when accessing your Sonarr will show a small pop-up allowing you to input a Username and Password
- Forms (Login Page) - This option will have a familiar looking login screen much like other websites have to allow you to log onto your Sonarr
- API Key - This is how other programs would communicate or have Sonarr communicate to other programs. This key if given to the wrong person with access could do all kinds of things to your library. This is why in the logs the API key is redacted
- Certificate Validation - Change how strict HTTPS certification validation is
- Enabled - Validate all HTTPS certificates (recommended)
- Disabled for Local Addresses - Validate all HTTPS certificates except those on localhost and the LAN
- Disabled - Do not validate any HTTPS certificates
¶ Proxy
-
Proxy - This option allows you to run the information your Sonarr pulls and searches for through a proxy. This can be useful if you're in a country that does not allow the downloading of Torrent files
-
Use Proxy - Enable to use a Proxy
-
Proxy Type - Select your proxy type (HTTPS, Socks4, or Socks5)
-
Hostname - Enter your proxy hostname (Do not include http/https or any other protocol)
-
Port - Enter your proxy port
-
Username - Enter your proxy username if applicable
-
Password - Enter your proxy password if applicable
-
Ignored Addresses - Enter a comma-separated list of addresses that bypass the proxy
-
Bypass Proxy for Local Addresses - Check the box to bypass the proxy for local addresses. Local requests are identified by the lack of a period (.) in the URI, as in http://webserver/, or access the local server, including http://localhost, http://loopback, or http://127.0.0.1. When this is unchecked, all Internet requests are made through the proxy server.
¶ Logging
- Log level - Probably one of the most useful troubleshooting tools
- Info - This is the most basic way that Sonarr gathers information this will include very minimal amount of information in the logs. This log file contains fatal, error, warn and info entries.
- Debug - Debug will include all the information that Info includes plus more information that can be useful. This log files contains fatal, error, warn, info and debug entries
- Trace - The most advance and detailed logging on Sonarr, Trace will include all the information gathered by Info and Debug and more. This is the most common type of log that is going to be asked for when troubleshooting on Discord or Reddit. If you're needing help please select your log to Trace and redo the task that was giving you problems to capture the log. This log files contains fatal, error, warn, info, debug and trace entries.
¶ Analytics
- Analytics - Send anonymous usage and error information to Sonarr's servers (SkyHook). This includes information on your browser, which Sonarr WebUI pages you use, error reporting as well as OS and runtime version. We will use this information to prioritize features and bug fixes.
¶ Updates
- (Advanced Option) Branch - This is the branch of Sonarr that you are running on.
- Automatic - Automatically download and install updates. You will still be able to install from System: Updates. Note: Windows Users are always automatically updated.
- Mechanism - Use Sonarr built-in updater or a script
- Built-in - Use Sonarr's own updater
- Script - Have Sonarr run the update script
- Docker - Do not update Sonarr from inside the Docker, instead pull a brand new image with the new update
- Script - Visible only when Mechanism is set to Script - Path to update script
- Update Process - Sonarr will download the update file, verify its integrity and extract it to a temporary location and call the chosen method. The update process will be be run under the same user that Sonarr is run under, it will need permissions to update the Sonarr files as well as stop/start Sonarr.
- Built-in - The built-in method will backup Sonarr files and settings, stop Sonarr, update the installation and Start Sonarr, if your system will not handle the stopping of Sonarr and will attempt to restart it automatically it may be best to use a script instead. In the event of failure the previous version of Sonarr will be restarted.
- Script - The script should handle the the same as the built-in updater, if you need to handle stopping and starting services (upstart/launchd/etc) you will need to do that here.
¶ Backups
-
The backup section allows you to tell Sonarr how you would like for it to handle backups
-
Folder - This allows you to select the backup location. In docker you will be limited to what you allow the container to see. Paths are relative to the appdata folder; if necessary, you can set an absolute path to backup outside of the appdata folder.
-
Interval - How often would you like Sonarr to make a backup
-
Retention - How long would you like Sonarr to hold on to each backup. After a new backup is made the oldest backup will be removed
¶ UI
¶ Calendar
- First Day of Week - Here you can select what you think the first day of the week should be.
- Week Column Header - Here you can select the header for the columns
¶ Dates
- Short Date Format - How do you want Sonarr to display short dates?
- Long Date Format - How do you want Sonarr to display long format dates?
- Time Format - Do you want a 12hr or 24hr format?
- Show Relative Dates - Do you want Sonarr to show relative (Today/Yesterday/etc) or absolute dates?
¶ Style
- Enable Color-Impaired Mode - Altered style to allow color-impaired users to better distinguish color coded information